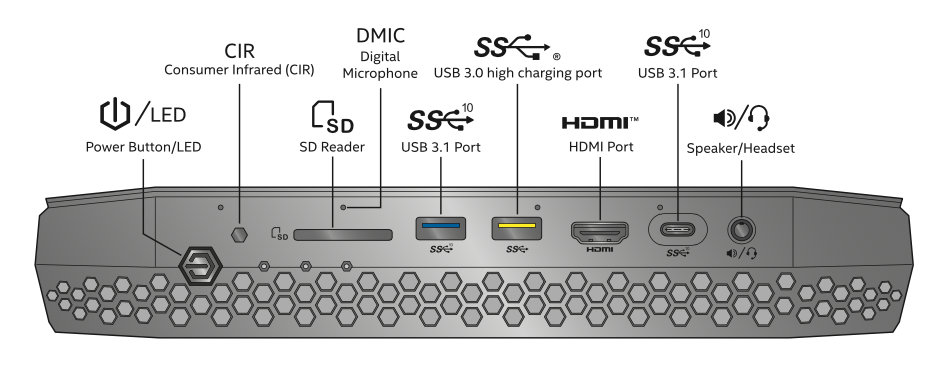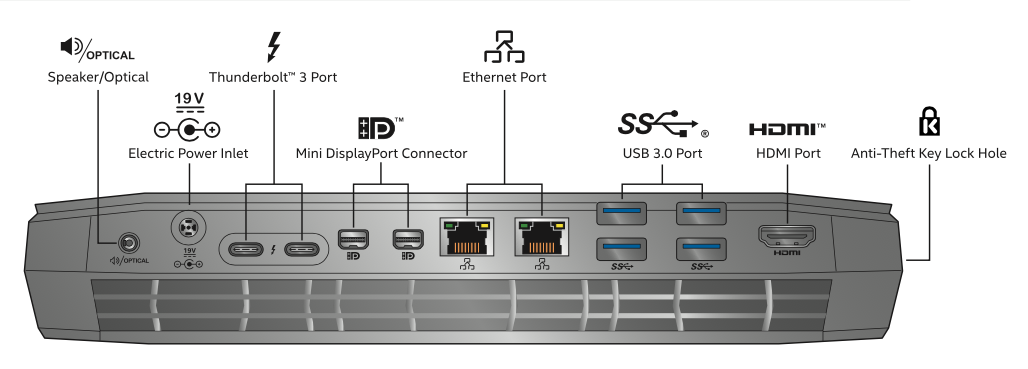本文是 Hac Mini Hackintosh 项目的中文翻译,旨在介绍 NUC Hades Canyon 安装 macOS 的过程,省略了大部分没有必要的内容,详细内容以原文为准
项目 Git 仓库地址 osy86/HaC-Mini: Intel NUC Hades Canyon Hackintosh support
介绍
本指南的目的是使用 Intel NUC Hades Canyon(NUC8i7HNK / NUC8i7HVK)和 macOS 创建完美的 Mac mini 替代品。
本指南 不适用 于为任何其他计算机安装 Hackintosh。
对于一般的 Hackintosh 安装,强烈建议使用 Vanilla Hackintosh 指南,它是本指南的主要灵感来源。
概览
Hackintosh 的安装非常简单,不需要任何前置知识或使用 Hackintoshes 的经验。
您需要做的就是更改 BIOS,从另一台 Mac 构建(带有某些补丁程序)OSX 安装程序闪存驱动器,然后在 NUC 上运行该安装程序。
本指南将详细解释所有这些。
Hac Mini 状态
该项目旨在成为最完整的 Hackintosh 构建,并且不会忽略任何细节。
我们专门为 NUC Hades Canyon 开发了自定义驱动程序,补丁和配置。
我们还遵循 Apple 的先例,将所有这些打包到一个用户友好的解决方案中,该解决方案不需要编辑配置文件或了解术语列表。
可用硬件
- GPU 加速
- 视频硬件编解码
- 多显示输出(最多 6 个 4K 显示输出)
- 5K 输出
- 双以太网卡
- 双模拟音频(无耳机)
- 数字音频
- 立体声麦克风
- HDMI/DP 音频
- USB-A 接口
- USB-C 接口
- Thunderbolt 3 接口(支持热插拔)
- Thunderbolt 网桥(XDomain, Internet Sharing)
- 外置 GPU (支持热插拔)
- SD 读卡器
- NVMe/SATA SSD
- CPU 耗能管理
- 睡眠/唤醒
- WiFi/Bluetooth (使用苹果 WiFi 卡)
可用软件
- 安装器, App Store, App 更新, 系统更新
- iMessage, iCloud, Siri, iTunes, 其它服务
- FileVault2, APFS, Time Machine, SSD TRIM
- Metal, GPU 加速应用, 硬件视频编码和解码
- Parallels / VMWare, 其他虚拟机软件
- Handoff, Continuity, Universal Clipboard, Apple Watch 解锁 (使用苹果 WiFi 卡)
- SIP, Gate Keeper, 所有 OSX 安全特性
无法工作/其他问题
可以在此提交英文格式的疑问,请注意行为友善地描述具体问题
Mac mini 与 Intel NUC Hades Canyon 的比较
Mac vs HaC
以下是 Mac mini 2018 和 Hades Canyon NUC 之间的全面比较。
数据源:详见超链接
对于 Mac mini 来说,一般购买它的理由是需要高性能的 CPU 和不太注重 GPU 性能,是否需要额外的 ThunderBolt3 接口,或者你需要在限定体积(1 升)下最轻和最节能的计算器
如果你需要 GPU 性能,相当的扩展性能或者比 Mac mini 更多的端口,你应该购买一个 Hades Canyon NUC
| Mac mini i3 | Mac mini i5 | Mac mini i7 | NUC8I7HNK | NUC8I7HVK | |
|---|---|---|---|---|---|
| Processor | |||||
| CPU 型号 | I3-8100B | I5-8500B | I7-8700B | i7-8705G | i7-8809G |
| 核心/线程 | 4/4 | 6/6 | 6/12 | 4/8 | 4/8 |
| Geekbench 单核跑分 | 4518 | 4973 | 5667 | 4527 | 5044 |
| Geekbench 多核跑分 | 13252 | 19492 | 24334 | 14942 | 16878 |
| Graphics | |||||
| GPU | Intel UHD 630 | Intel UHD 630 | Intel UHD 630 | AMD Vega M GL | AMD Vega M GH |
| GPU 跑分 | 1210 | 1210 | 1210 | 5232 | 7021 |
| Memory | |||||
| 内存 | 8GB DDR4 | 8GB DDR4 | 8GB DDR4 | 0GB DDR4* | 0GB DDR4* |
| 内存接口 | 2xSO-DIMM | 2xSO-DIMM | 2xSO-DIMM | 2xSO-DIMM | 2xSO-DIMM |
| 磁盘容量 | 128GB | 256GB | 256GB | 0GB* | 0GB* |
| SSD 接口 | Soldered | Soldered | Soldered | M.2 NGFF | M.2 NGFF |
| Connectivity | |||||
| 网卡 | 1x1Gb** | 1x1Gb** | 1x1Gb** | 2x1Gb | 2x1Gb |
| Wi-Fi | 802.11ac | 802.11ac | 802.11ac | 802.11ac*** | 802.11ac*** |
| 蓝牙版本 | BT5.0 | BT5.0 | BT5.0 | BT4.0*** | BT4.0*** |
| Ports | |||||
| USB-A 接口数量 | 2 | 2 | 2 | 5 | 5 |
| USB-C 接口数量 | 4 | 4 | 4 | 3 | 3 |
| ThunderBolt3 接口数量 | 4 | 4 | 4 | 2 | 2 |
| SDXC 接口 | No | No | No | Yes | Yes |
| HDMI 接口数量 | 1 | 1 | 1 | 2 | 2 |
| Mini-DP 接口数量 | 0 | 0 | 0 | 2 | 2 |
| Type-C DP 接口数量 | 4 | 4 | 4 | 2 | 2 |
| 最大 4K 显示数量 | 3 | 3 | 3 | 6 | 6 |
| 3.5" 拓展位 | Yes | Yes | Yes | Yes | Yes |
| Audio | |||||
| 扬声器 | Yes | Yes | Yes | No | No |
| 麦克风 | 0 | 0 | 0 | 4 | 4 |
| Power | |||||
| 输入功率 | 150W | 150W | 150W | 230W | 230W |
| 外置电源 | No | No | No | Yes | Yes |
| Size | |||||
| 体积 | 1.4L | 1.4L | 1.4L | 1.2L | 1.2L |
| 尺寸 | 19.7x19.7cm | 19.7x19.7cm | 19.7x19.7cm | 22x14cm | 22x14cm |
| 重量 | 1.3kg | 1.3kg | 1.3kg | 2.1kg | 2.1kg |
| Price | |||||
| 价格**** | $799 | $1,099 | $1,299 | $799 | $999 |
* NUC 套件通常不附带 RAM 和 SSD,除非这两件作为捆绑销售的一部分
** Mac mini 可以花费 100 美元的升级 10Gb 以太网卡
*** 需要 替换无线网卡 来使 WiFi 和蓝牙在 OSX 上正常工作
**** 苹果设备通常以建议售价来销售,NUC 通常有 20%的折扣,二手平台则有更低的价格
比较总结
此处总结由译者编写
与 Mac mini 相比
NUC 性能上和 Mac mini 相比之下,CPU 性能相差不多,顶配情况下 Mac mini 性能更好,GPU 性能中 NUC 呈现出碾压状态,外部接口方面,对于普通用户都是足够日常使用,NUC 的外部接口更多一些。值得注意的是在升级套件,NUC 能以更低的价格获取到更大的 RAM 容量和 SSD 容量
与 MacBook Pro 相比
这款 Hades Canyon NUC(NUC8I7HVK) 性能上和标配 MacBook Pro 16 英寸机型相当,但 MacBook 售价为 $2399,NUC 拥有更多的拓展接口和 WiFi 6(Mac 下暂无包含该配件的设备)支持,而 MacBook 拥有更好的移动性和便携性
安装指南
BIOS 设置
首先确保 BIOS 版本为最新的,使用此处链接可以找到最新的 BIOS,参照相关安装说明更新即可,在编写该文档时,最新版本为 0059,请确保 BIOS 至少为该版本
将 BIOS 设置重置为默认设置,进行如下三个更改
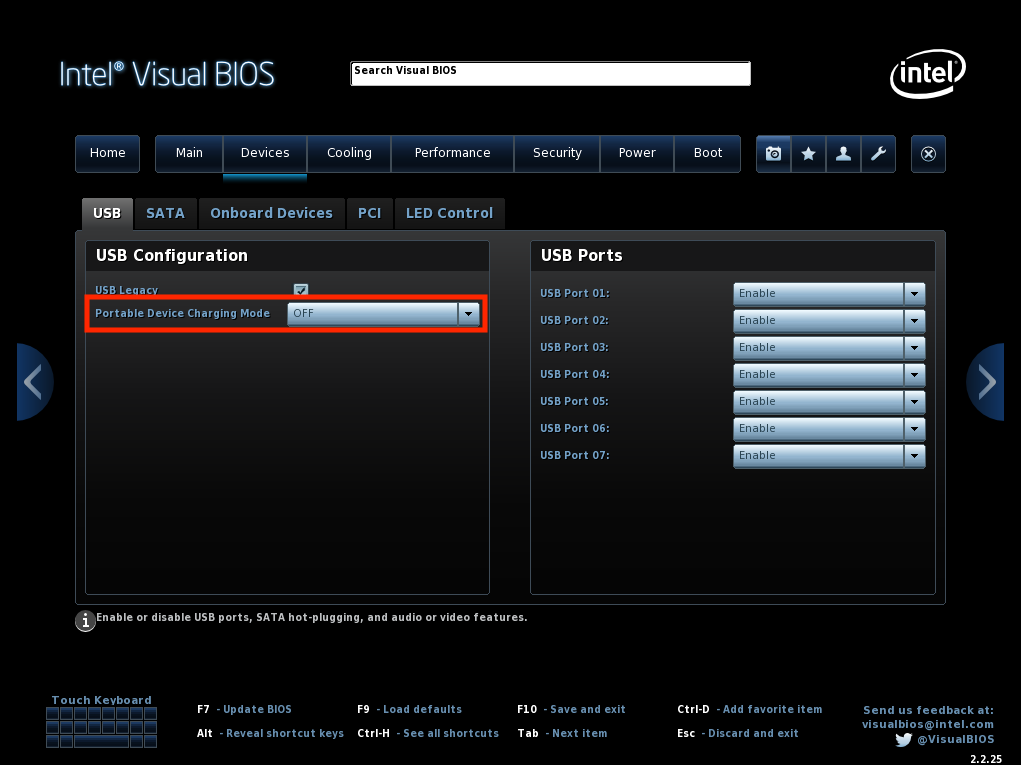
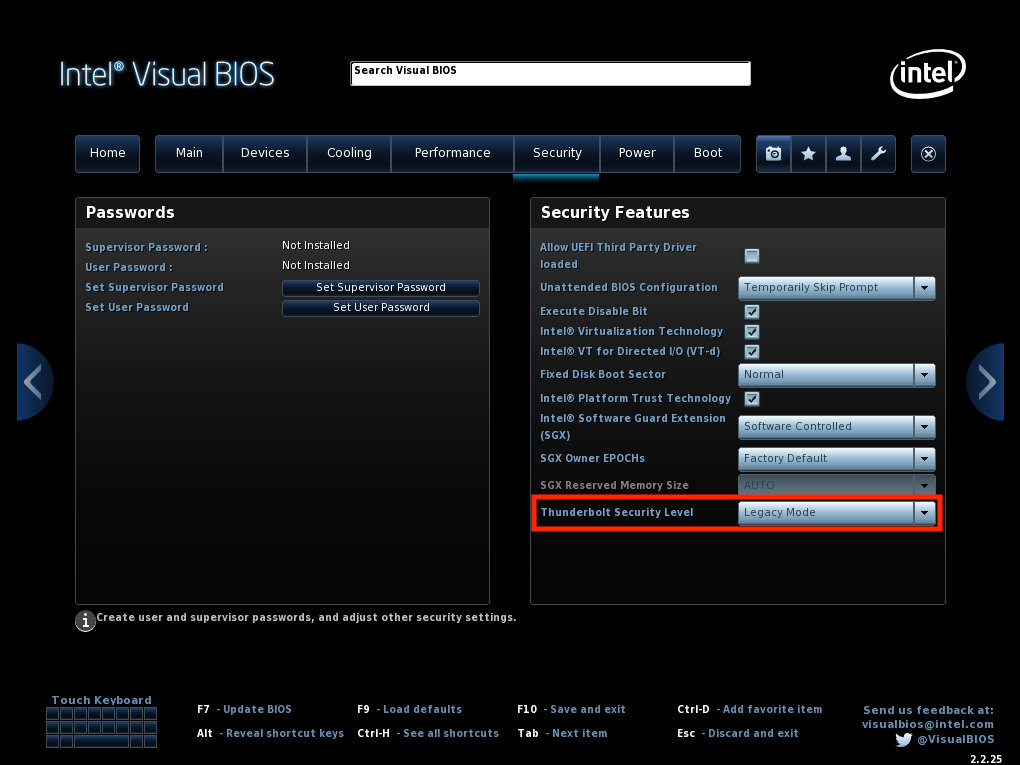

安装
HaC Mini 安装程序将安装 OpenCore 引导加载程序以及补丁,配置和驱动程序,以使 Hackintosh 完全正常运行。
OSX 安装包补丁程序下载
全新安装
推荐全新安装。在现有系统上安装可能会存在补丁或 Hack 与 HaC Mini 冲突后导致问题。
不建议任何机器,尤其是 NUC Hades Canyon 使用 “OSX 发行版” 和预制的通用安装程序(例如 MultiBeast ),因为它们包含许多过时且损坏的补丁程序。
准备工作
- 一台 Mac 或其他 Hackintosh 去准备 MacOS 安装程序 (该设备至少运行 macOS 10.14)
- macOS 10.14.5+ 安装程序 (不支持低于此版本的安装程序)
- 至少 16GB 的 USB 存储器
请注意 OSX 的软件许可不允许其安装在非 Apple 硬件中
创建 OSX 安装盘
注意!USB 存储器中所有数据都会被清空
在另一台 OSX 设备上从 App Store 下载 macOS Catalina 或更高版本的安装程序
插入你的 USB 存储器并打开 Terminal(终端)App
打开磁盘工具并格式化你的 USB 存储器:
- 在左侧侧边栏的外置中找到你插入的 USB 存储器 (如果 USB 存储器中有多个子存储器,选择最顶部的那个). 你可能需要选择左上角的 显示 -> 显示所有设备 来查看你的整个磁盘
- 按下顶部工具栏上的 “抹掉” 按钮
- 命名为 Installer 并选择 GUID 分区图 作为方案
- 按下抹掉按钮,等待完成后退出磁盘工具
打开终端并创建安装程序
- 在终端中运行以下命令
sudo "/Applications/Install macOS Catalina.app/Contents/Resources/createinstallmedia" --volume /Volumes/Installer并在出现提示时输入密码按回车确认 - 等待过程完成。这大约需要 30 分钟到一个小时
- 在终端中运行以下命令
OSX 安装包补丁程序
我们将使用 HaC Mini 安装程序(刚才的 OSX 安装包补丁程序)来修改 OSX 安装程序,来执行 OSX 安装完成后自动安装 HaC Mini
- 确保你的 OSX 安装 USB 存储器 已经插入并打开 HaCMini.pkg
- 继续安装知道你获取到”安装类型“页面
- 按下 ”更改安装位置...“
- 在目标列表中选择你的 OSX 安装 USB 存储器.
- 确保你 没有 选择 Mac 当前的引导驱动器否则你将会在你当前使用的计算机中安装 HaC Mini
- 如果你的 OSX 安装 USB 存储器无法被选择,请确认你从 App Store 下载的安装包版本大于 10.14.5
- 按下继续按钮然后按下自定按钮
- 检查
为 macOS 安装器安装补丁- 如果这个选项被禁用,请确保你在上一部选择了 OSX USB 安装程序存储器作为安装目标
- 按下安装按钮并完成安装
安装 macOS
我们将执行全新安装。这意味着 SSD 将被擦除,所有现有数据都将丢失。如果要引导 Windows 和/或 Linux,建议在 OSX 之后安装这些系统。
- 插入你的 USB 存储器到 USB 接口并启动 NUC
- 按下键盘的 F2 按键进入 BIOS 并在 Boot -> Boot Priority中,确保你的 USB 存储器在第一位.
- 重启后您应该自动进入到 OSX 安装程序
- 如果没有,你需要进入引导选择器菜单菜单并选择安装程序
- OSX 安装程序将被夹在 1.使用 Disk Utility对你的 SSD 进行分区.你可能需要选择查看 查看 -> 显示所有设备 才能找到你的驱动器。您应该擦除整个驱动器,然后使用 GUID 分区图将其格式化为 APFS 格式。此动作还将创建 EFI 和 Recovery 分区。 2.安装程序将会重启多次,由于 USB 存储器位于第一启动顺序,你不需要过多的操作
- 安装完成之后,你可以移除你的 USB 存储器并引导你的 SSD,如果有需要的话没可以还原引导优先级
- 可选操作: 如果你希望使用 原生 Thunderbolt 补丁, 请按照 更新说明进行操作
更新已存在的安装
如果您在 NUC Hades Canyon 上安装了已经工作的 Hackintosh,则可以使用 OpenCore 升级到 HaC Mini,以获得更稳定的体验。当新版本的 HaC Mini 发行时,您还应该遵循以下步骤。如果您已经使用上述步骤进行了全新安装,则无需执行这些步骤。
永远不要在任何系统上使用 MultiBeast 或类似的 OSX “发行版”(因为它们包含已损坏和过时的补丁程序,并且未针对您的特定系统进行定制)。如果使用发行版,建议您使用 Time Machine 备份系统,然后按照上面的“全新安装”说明进行操作,然后还原文件。
- 下载并执行 HaCMini.pkg
- 运行安装程序并完成安装
- 如果你选择安装 原生 Thunderbolt 支持, 重启后从应用中执行 Thunderbolt 补丁
Boot Camp
关于在 Hac Mini 下安装 Windows,请参阅英文文档 Boot Camp - HaC Mini Hackintosh
安装后操作
替换 WiFi 蓝牙适配器
大多数 Hackintosh 安装完成后都存在一个问题,即 OSX 的 WiFi / 蓝牙驱动程序仅限于少数 Apple Broadcom 卡。对于使用可移除的 WiFi 卡构建的计算机,最好的选择是将其替换为纯正的 Apple 部件。这需要一个适配器,在 Hades Canyon NUC 上,还需要一个转接卡以使 WiFi 卡正常工作。
更换 Wifi 卡后,您可以获得 Continuity/Handoff 功能(还有 Apple Watch 解锁),并且不会造成任何软件的不稳定。
关于更简便且不会阻塞第二个 M.2 NVMe 插槽的解决方案(可能不太完美),请查看DW1820A。
需求
您需要 BCM94360CS2 WiFi 蓝牙模块。它来自 2013 年的 MacBook Air 系列,并支持蓝牙 4.0 和 802.11a/g/n/ac(2.4GHz/5GHz)。您可以在淘宝上找到,价格大约为 10 美元。

您还需要 M.2 NGFF 转接卡 才能将其连接到 NUC。您可以通过在淘宝上搜索 “BCM94360CS2 转接卡”来找到它。它的价格比 WiFi 蓝牙模块低。

同时,你可能还需要 M3x4 mm 沉头螺丝. 他们可以帮助你将转接卡固定到电脑主板上

案例
因为适配器加转接卡的总体高度比系统自带的英特尔 WiFi 卡高得多,所以您需要修改金属框架以支持它。卸下金属框架并将其翻转后,您会看到一个标签缩进到适配器卡现在占用的空间中。如果您不确定它在哪里,你可以安装适配器,然后尝试将顶部框架轻轻地放回,您应该会发现其中一个角不适合安装。

切除这部分非常简单,这部分由两个小部件组成:顶部焊接的小支撑结构和底部向内弯曲的结构
首先可以缓慢的向前后弯曲底部的金属,以去除底部。重复施加压力弯曲金属可以使金属折断
请注意不要弯曲面板的其他部分,只能弯曲底部金属片
顶部焊接的金属非常容易脱落,你可以使用小钳子夹住后轻微摇动一下便能将其取下
如果对于面板的改造有任何疑问,可以观看Youtube视频
安装
适配器卡比典型的 M.2 WiFi 适配器高得多,因此您将无法访问左侧的 M.2 NVMe 插槽。要卸下将 WiFi 卡固定到位的螺钉,您需要一个小扳手或 5 毫米螺母起子。如果您有 M3x4 mm 的螺丝,请使用其将适配器固定至主板。然后将 Apple Wifi 卡放入适配器中,并用提供的螺钉将其拧紧。最后,连接两个 WiFi 天线。您可以通过天线的张力和顶盖的压力将卡固定到位。
DW1820A WiFi
尽管本地支持,我们还是推荐 使用真实 Mac 上的 WiFi 卡
但社区已经开发了替代方法和解决方案,你可以使用Dell DW1820A 卡工作 Wifi 和蓝牙。请注意,此卡有几种变体,并且用户报告称“ CN-08PKF4”模型最为成功。

该卡需要其他内核补丁才能工作,并且用户报告了双系统,Handoff 和 Continuity 的兼容性问题。但是,它的大小与 NUC 自带的 Intel 卡大小相同,并且安装非常简单。
安装
- 【重要】在 BIOS 中的“Power”下,禁用 PCIE ASPM
- 在 HaC Mini 安装程序中,确保检查 Dell DW1820A 的选项。
支持
本项目服务支持在 Github issue tracker中提供。 请在发布疑问之前搜索 ,请务必按照模板的说明填写并提供所需要的环境信息! 没有相关信息的 Issue 可能会被关闭并拒绝服务
不要 在 tonymacx86 论坛寻求帮助(更好的做法是停止访问 tonymacx86),他们不允许讨论出了他们”许可“的安装方式外的安装方式,同时他们的安装方式有很大的问题,我们过去尝试在那里提供帮助,但是由于我们提供了外部链接而被禁止访问
已知问题
所有的已知问题都在 Github issues。这里记录了一些最常见的未解决问题以及可能的解决方法。
USB 接口在唤醒时断开连接
这是一个硬件问题,如果没有英特尔支持或广泛的内核修补程序就无法解决。如果您需要不断开 USB 设备的连接(例如,移动硬盘),则可以使用 NUC 前面的蓝色 USB 3.0(译者注:存疑) Type A 端口。此端口直接连接到 CPU(不会通过有问题的 PCH),并且不会出现相同的唤醒问题。
然而,它会遇到另一个问题:如果在开机之前已连接设备,则在第一次睡眠后它将断开连接。所以您应该在 OSX 引导后插入设备,或者手动进行一次断开连接。
唯一显示的引导方式为 "Windows Boot Manager"
Windows 有时会修改 NVRAM 变量,它会强制 BIOS 将 Windows 显示为引导选项。
如果您具有安装了 OpenCore 的外部存储器,则可以使用它来 重置 NVRAM。
如果您没有安装了 OpenCore 的外部存储器,则需要打开机箱并卸下 BIOS 安全跳线重设所有 BIOS 设置,方法请参阅第 2.2.3.4 节
使用 ThunderBolt DP 或 ThunderBolt 显示器时黑屏
如果 Ridge 控制器崩溃,您将不会从 ThunderBolt 端口获得 DP 输出。你可以通过拔下电源线并将其重新插入来执行硬重置。然后按电源按钮,直到键盘出现(点亮?)截止。然后按 Ctrl + Alt + Del 进行软重置,您应该会看到显示再次正常工作。
开机自检后或选择启动驱动器后出现黑屏
首先进入引导选择器菜单,然后引导进入 OSX。然后,您需要确保在“系统偏好设置”中选择了正确的启动设备(启动盘)。选择您要引导进入的 OSX 安装,然后按 Restart。这应该可以解决此问题,以备将来启动。
故障排除
在寻求帮助之前,请确保首先尝试以下所有故障排除建议。
进入引导选择器菜单
重新启动,然后看到启动徽标,则需要按住或反复轻击 Alt 键(Apple 键盘上的 Opt 键)。有时可用,有时不起作用。这是 OpenCore 的已知问题,您必须继续尝试
重置 NVRAM
有时错误的设置和引导参数会导致问题。您需要进入引导选择器菜单,然后选择 NVRAM 重置选项
重置 BIOS
确保您使用的是最新 BIOS 版本。也可以尝试将 BIOS 重置为出厂设置,然后重新执行需要的更改
移除 WiFi 适配器
DW1820A存在已知的兼容性问题。如果无法启动,请取出卡,然后重试。
重新安装 HaC Mini
按照 更新已存在的安装的说明更新/重新安装 HaC Mini 的最新版本。这将替换您的 OpenCore 设置,但是默认情况下,将在/ EFI-backups / OpenCore 中创建一个备份。如果您对配置进行了更改并且可以重新安装,则可以尝试一次将更改重新添加回一次,以查看引起此问题的原因。
###禁用任何第三方扩展
您可以通过在启动过程中按住 Win + S(Apple 键盘上的 Cmd + S )来尝试启动到安全模式。如果这不起作用,请进入引导选择器菜单并按住相应键,同时按与您的引导驱动器相对应的数字。如果问题得以解决,请通过一次启用一个扩展来检查是否在/Library/Extensions或/System/Library/Extensions中添加了扩展
开启详细启动
重新运行 HaC Mini 安装程序并选择以下选项:详细启动,调试模式,重置启动参数。如果失败,尝试“重置启动参数”,然后再进行重置 NVRAM。如果出现奔溃,请拍照并提交 Issue。
旧版安装指南(Clover)
旧版安装指南请参阅英文文档 Getting Started - HaC Mini Hackintosh
技术细节
Vega M 显卡驱动修复技术细节
Metal Driver Fix - HaC Mini Hackintosh
Thunderbolt 3 接口修复技术细节
Thunderbolt 3 Fix (Part 1) - HaC Mini Hackintosh
HDA 修复
USB 固定
安全启动
Secure Boot - HaC Mini Hackintosh
译者按
从安装过程到技术细节中可以看出,Hac Mini 作者在计算机硬件上的功力十分了得,并对于计算机图形学和计算机驱动编程相关方面有很深的造诣,如果你从本文档的教学中成功地安装了 Hac Mini,请给源 Repo一个 Star,如果你希望接受 Hac Mini 的更新,请点击 Repo 上的 Watch 按钮。
NUC 前后各接口示意图